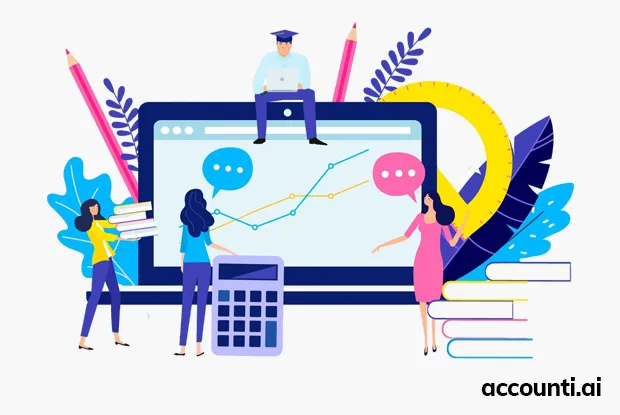
How to Put Together a Bookkeeping Excel Workbook
Managing finances is one of the most crucial aspects of running a business or even organizing personal budgets. But let's face it-keeping track of income and expenses can sometimes feel like a daunting task. That's where a bookkeeping Excel workbook comes to the rescue! With Excel's flexibility and robust features, you can create a powerful, customized financial tracking system that meets your unique needs.
In this guide, I'll walk you through everything you need to know about setting up a bookkeeping workbook in Excel. We'll cover step-by-step instructions, useful tips, and even sprinkle in a few fun facts to keep it interesting. By the end, you'll have a complete understanding of how to master your finances using Excel.
What Is a Bookkeeping Excel Workbook?
A bookkeeping Excel workbook is a digital tool you can use to track, organize, and analyze your financial transactions. It typically consists of multiple spreadsheets (or tabs) within a single file, each dedicated to specific areas of bookkeeping, such as income, expenses, and financial summaries.
Key Components of a Bookkeeping Workbook
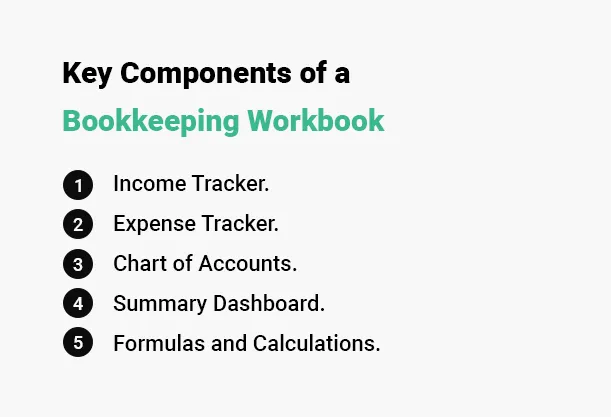
Every great bookkeeping workbook shares some essential features:
- Income Tracker: Tracks money coming into your account.
- Expense Tracker: Keeps tabs on where your money is going.
- Chart of Accounts: Categorizes all your financial transactions.
- Summary Dashboard: Provides a visual overview of your financial health.
- Formulas and Calculations: Automates tasks like adding totals, calculating net income, and highlighting discrepancies.
Steps to Create a Bookkeeping Excel Workbook
Step 1: Set Up Your Workbook
The first step in creating a bookkeeping Excel workbook is to set up your file in a way that is clean and easy to navigate. Think of your workbook as a digital filing cabinet, where each tab serves a specific purpose.
Tips for Setting Up Your Workbook
- Name Your Tabs: Use clear, descriptive names like "Income," "Expenses," and "Summary."
- Color-Code Tabs: Assign colors to tabs based on their purpose. For example, green for income, red for expenses, and blue for summaries.
- Save the File Properly: Choose a logical file name and save it in a secure folder. Use cloud storage like Google Drive or OneDrive to prevent data loss.
Step 2: Create Income and Expense Sheets
Now that your workbook is ready, it's time to add your main sheets for tracking income and expenses.
Income Sheet
This sheet will record all the money flowing into your account, whether it's from sales, services, or other sources.
Columns to Include:
- Date
- Description (e.g., client name, product sold)
- Category (e.g., sales, interest income)
- Amount
Expense Sheet
This sheet tracks all outgoing money, from rent payments to software subscriptions.
Columns to Include:
- Date
- Description (e.g., utility bill, advertising spend)
- Category (e.g., utilities, marketing)
- Amount
Formatting Tip: Use Excel's Conditional Formatting to highlight high-value transactions or overdue payments.
Step 3: Add a Chart of Accounts
A chart of accounts is essentially a list of all the financial categories you use to classify your transactions. It's like a map that keeps everything organized.
How to Create a Chart of Accounts
- Add a new sheet labeled "Chart of Accounts."
- Create two columns: one for account categories (e.g., Income, Expenses) and another for subcategories (e.g., Salaries, Marketing).
- Use this list as a reference when categorizing transactions.
Interesting Fact: Businesses that use organized categories for their accounts report up to 20% less time spent on monthly reconciliations!
Step 4: Use Formulas for Calculations
Excel's real power lies in its formulas, which can save you hours of manual calculations.
Basic Formulas You Should Know:
-
SUM: Adds up a range of numbers.
Example: =SUM(B2:B10) adds up all values in column B from rows 2 to 10. -
IF: Performs conditional calculations.
Example: =IF(C2>100, "High", "Low") flags high expenses. - VLOOKUP: Finds data in a specific column based on a search term.
Automating Net Income Calculation
- In your "Summary" sheet, add cells for total income and total expenses.
- Use the formula =Income_Total - Expense_Total to calculate net income automatically.
Fun Fact: Mastering just a few Excel formulas can make you feel like a financial wizard-minus the hat!
Step 5: Build a Summary Dashboard
A summary dashboard brings all your financial data together in one easy-to-read page. Think of it as the "big picture" view of your finances.
What to Include in Your Dashboard
- Net Income: A simple calculation of income minus expenses.
- Charts: Use bar or pie charts to show income by source or expenses by category.
- Trends: Add line graphs to track financial performance over time.
Pro Tip: Use Excel's "Insert Chart" feature to add visuals that make your data more engaging and easier to interpret.
Tips for Maintaining Your Bookkeeping Workbook
Once your workbook is set up, maintaining it is key to getting accurate insights.
Best Practices
- Update Regularly: Log transactions at least once a week.
- Check for Errors: Use Excel's Data Validation feature to catch typos or duplicates.
- Back Up Your Data: Save your workbook to cloud storage or an external drive.
Did You Know? Small errors in bookkeeping can lead to costly mistakes. A missed transaction might not seem like a big deal, but it could throw off your entire budget!
Benefits of Using Excel for Bookkeeping
Why should you choose Excel over expensive accounting software? Here are a few reasons:
1. Cost-Effectiveness
Excel is far more affordable than specialized tools like QuickBooks or Xero. If you already have a Microsoft Office subscription, you're all set!
Fun Fact: The basic version of Microsoft Office costs less than $10 per month, making it a budget-friendly option for small businesses.
2. Flexibility
Unlike rigid accounting software, Excel allows you to customize your workbook to fit your unique needs. You can add or remove features as your business grows.
Interesting Insight: Excel workbooks can handle over 1 million rows of data, so scalability is never an issue!
3. Accessibility
Whether you're a seasoned accountant or a newbie, Excel offers a user-friendly interface that anyone can learn. Plus, there are tons of free tutorials online.
Conclusion
Congratulations! You now know how to create a professional, user-friendly bookkeeping Excel workbook from scratch. By following the steps outlined above, you can track your finances more effectively, save time, and make better-informed decisions.
Remember, consistency is key. The more regularly you update and maintain your workbook, the more valuable it will become as a financial tool. So, what are you waiting for? Fire up Excel and start taking control of your finances today!
FAQs
1. How often should I update my bookkeeping
workbook?
It's best to update your workbook daily or weekly to keep it accurate and manageable. The more frequent your updates, the less time you'll spend reconciling data later.
2. Can I use Excel templates for bookkeeping?
Absolutely! Excel offers both free and premium templates for bookkeeping, which can save you time on setup. Just make sure to customize them to suit your specific needs.
3. What are some common mistakes to avoid in Excel
bookkeeping?
Common mistakes include:
- Forgetting to back up your data.
- Not categorizing transactions consistently.
- Overcomplicating your workbook with unnecessary features.
4. Is Excel bookkeeping suitable for small
businesses?
Yes! Excel is an excellent tool for small businesses due to its affordability and scalability. As your business grows, you can expand and customize your workbook accordingly.
5. How can I ensure the security of my Excel
workbook?
To keep your workbook secure, use Excel's password protection feature, encrypt sensitive data, and back up files to a secure cloud service.
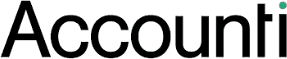
 Rohit Kapoor
Rohit Kapoor

